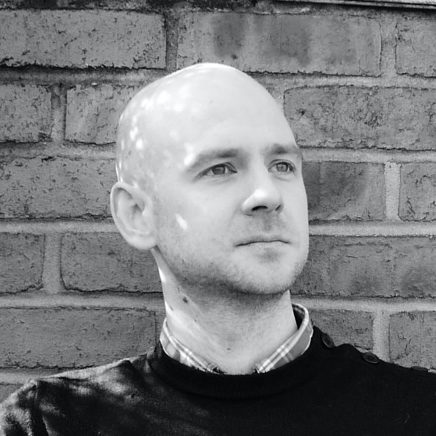I’m using Sequal Pro here, but this should work for almost any connection. I’m also going to lock to a single IP for security. You could us ‘%’ for any IP, but I wouldn’t recommend it if you are on a static ip at home of at work.
Log into ssh for the relevant LAMP instance using the browser tool on the Lightsail dashboard.
cat bitnami_application_password to get your application password. Copy it somewhere as you’ll need it shortly.
Run nano /opt/bitnami/mysql/my.cnf
Comment out the line that starts with bind-address. So #bind-address...
Exit and save the file.
For MySQL < 8 – update mysql permissions for root remote access with
/opt/bitnami/mysql/bin/mysql -u root -p -e "grant all privileges on *.* to 'root'@'1.2.3.4' identified by 'PASSWORD' with grant option"
Replace 1.2.3.4 with internet connection IP address. Replace PASSWORD with the password you copied above.
For MySQL 8 we have to create the user first
/opt/bitnami/mysql/bin/mysql -u root -p -e "CREATE USER 'root'@'1.2.3.4' IDENTIFIED BY 'PASSWORD';"
/opt/bitnami/mysql/bin/mysql -u root -p -e "grant all privileges on *.* to 'root'@'1.2.3.4' with grant option";
Restart mysql with sudo /opt/bitnami/ctlscript.sh restart mysql
Copy the IP address of your Lightsail instance. You may want to add a free static IP address, else the IP will change on restart and all this work will need doing again.
In Sequal Pro choose to add a new connection. Select the SSH tab. In both hosts, put the IP of your Lightsail server.
In mysql username put root and in password, put your password from above.
In ssh username put bitnami and in password, put your password from above.
Click to test your connection. All should connect as expected.
You’ll now need to add a database etc. Enjoy.